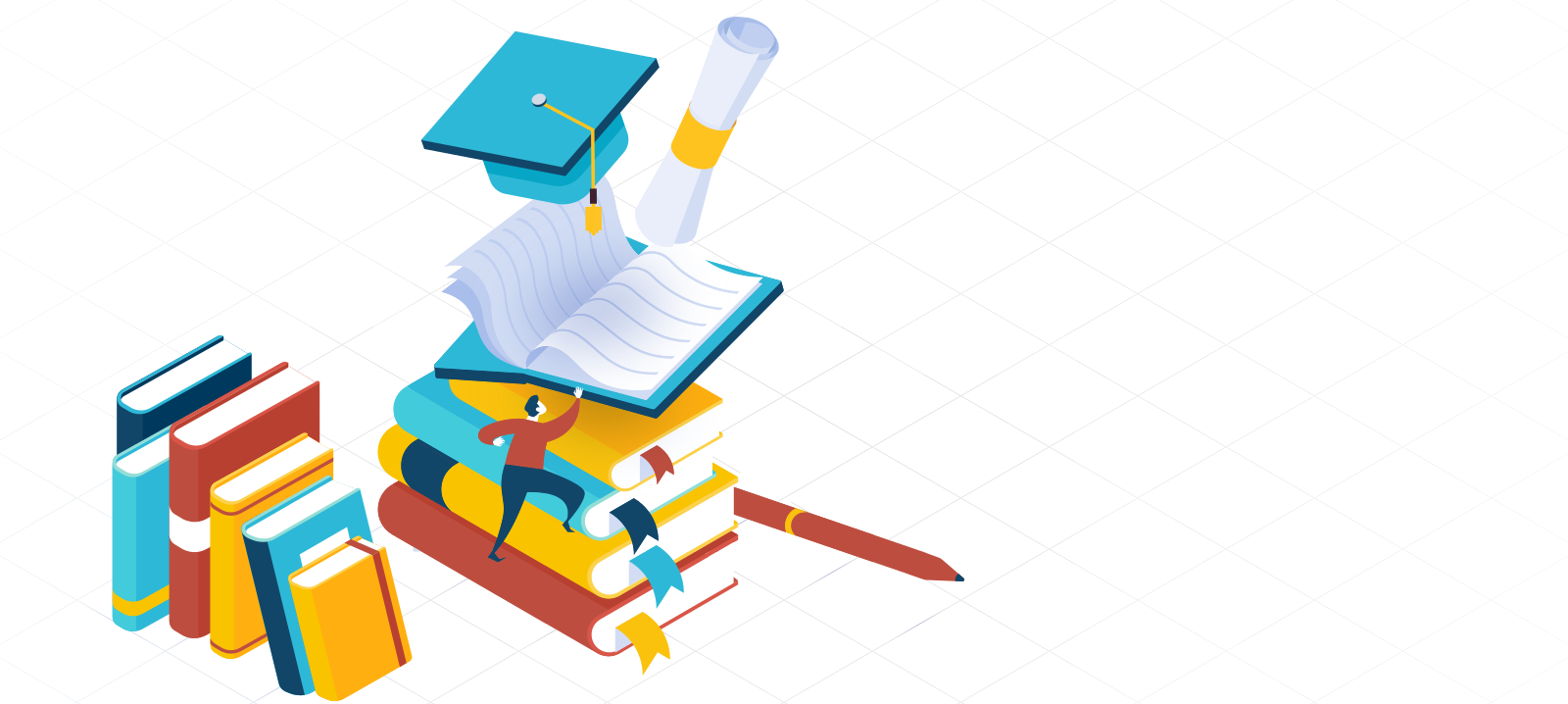Pengertian Control Panel Hosting
Control panel hosting memegang peranan penting dalam pengelolaan web.Pengertian Control Panel Hosting adalah sebuah aplikasi yang dapat dijalankan melalui browser, yang berfungsi untuk mengatur hosting, seperti membuat atau mengelola database, menginstal website, membuat email, membuat sub domain atau add on domain, dan banyak fungsi lainnya.
Menurut Wikipedia:
Control panel hosting adalah antarmuka berbasis web yang disediakan oleh layanan web hosting yang memungkinkan pengguna untuk mengelola server dan layanan host mereka.
Control panel hosting memegang peranan penting dalam pengelolaan web.Pengertian Control Panel Hosting adalah sebuah aplikasi yang dapat dijalankan melalui browser, yang berfungsi untuk mengatur hosting, seperti membuat atau mengelola database, menginstal website, membuat email, membuat sub domain atau add on domain, dan banyak fungsi lainnya.
Menurut Wikipedia:
Control panel hosting adalah antarmuka berbasis web yang disediakan oleh layanan web hosting yang memungkinkan pengguna untuk mengelola server dan layanan host mereka.
Jenis-jenis Control Panel Hosting
Control panel hosting yang tersedia saat ini sangat beragam, diantaranya ialah:
- cPanel
- Plesk
- Ensim
- Direct Admin
- SPanel
- GPLHost
- VHCS.
- Virtualmin / Webmin
Control hosting yang paling banyak digunakan di Indonesia ialah cPanel dan Plesk. Dan diantara berbagai macam control panel tersebut ada yang gratis dan ada juga yang berbayar.
Jika kita membeli web hosting, biasanya control panel tersebut sudah disediakan oleh penyedia web hosting, kecuali paket hosting yang tidak dimanage yang biasa kita temukan di penyedia hosting luar, seperti unmanage VPS. Tak hanya pengelola hosting, jika kita membeli paket hosting reseller, juga ada yang namanya WHM yang fungshinya untuk membuat paket-paket space dan bandwith yang disewakan kepada user lain atau kepada klien. WHM ini memiliki otoritas lebih tinggi dibandingkan dengan control panel yang digunakan oleh user atau pemilik website.
Modul-modul Control panel:
Biasanya control panel hosting berisi modul-modul antara lain:
- Web server (misalnya Listpeed, Apache, Nginx, IIS)
- DNS Server
- Mail server dan spam filter
- FTP server
- Database
- File manager
- System monitor
- Web log analysis software
- Firewall
Tips memilih control panel hosting
Yang perlu dipertimbangkan sebelum memilih control panel hosting yang akan digunakan:
- Antarmuka pengguna yang mudah dikelola. Control panel harus menyediakan antarmuka pengguna yang mudah dikelola sehingga pengguna dapat mengelola semua aspek dari hosting mereka dengan mudah.
- Platform bebas.Sebagian besar contol panel tersedia secara online yang dibuat untuk server berbasis Linux. Jika situs web yang Anda buat dikodekan di asp.net yang berfungsi baik dengan sistem Windows, maka Anda harus memilih control panel yang berfungsi di server Windows.
- Memiliki dukungan dan Forum. Jika panel kontrol dipasang di server, pengelolaan layanan dilakukan oleh control panel itu sendiri dan sangat penting untuk mendapatkan support jika ada masalah.
- Fitur dan dukungan Perangkat Lunak. Penting bahwa control panel mendukung semua perangkat lunak atau fitur yang diperlukan yang harus diinstal di server.
- Efektivitas biaya. Jika Anda tidak mampu membayar untuk mendapatkan contol panel, maka Anda bisa memilih control panel gratis. Pilihan yang paling populer ialah Virtualmin / Webmin. Namun jika Anda ingin mendapatkan control panel berbayar yang sesuai dengan kebutuhan Anda dan menawarkan dukungan teknis yang bagus jika membutuhkan bantuan, maka pilihan terbaik ialah cPanel, Plesk, dan DirectAdmin.
- Pembaruan Stabilitas dan Keamanan. Stabilitas dan keamanan server merupakan faktor yang sangat penting yang akan mempengaruhi bisnis Anda jika tidak dikelola dengan benar. Sangat penting menggunakan server dan control panel yang stabil dan tidak menyebabkan downtime yang tidak perlu bagi pengguna.
Demikianlah Pengertian Control Panel Hosting, jenis-jenis, modul-modul dan tips memilih control panel hosting, semoga bermanfaat.