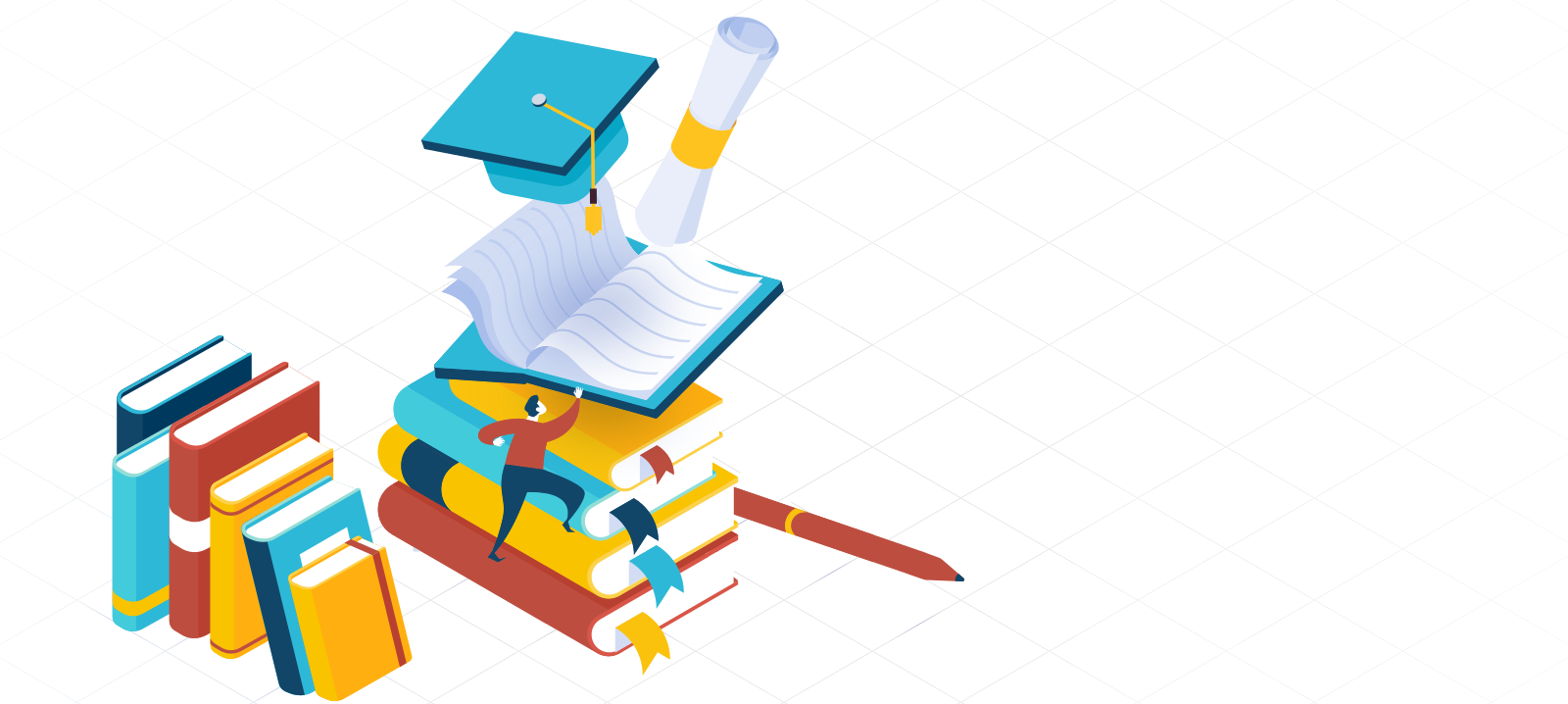1.komponen-komponen lainnya disebut dengan…
A.Casing
B.Wadah
C.Bungkusan
D.Dudukan
E.Kerangka
Jawabannya= A
2.Satuan informasi terkecil yang dikenal dalam komunikasi data adalah ….
A.Bit D.Packet
B.Byte E. Segment
C.Label
Jawabannya= A
3. 192.168.0.10 merupakan contoh pemberian alamat pada sebuah komputer yang akan dihubungkan dalam sebuah jaringan. Angka-angka tersebut dikenal dengan ….
A.TCP/IP D. IP Address
B.Domain E. Konfigurasi
C.Protokol
Jawabannya= D
4.Teks perintah guna memeriksa IP address yang kita miliki di Linux ialah ….
A.Config D. ipconfig
B.Setconfig E. ifconfig
C.read config
Jawabannya= E
5.“PING” adalah perintah dalam jaringan yang berfungsi untuk…
A.Menguji konektivitas jaringan.
B.Mengetahui nomor port jaringan yang sedang aktif.
C.Menghapus history perintah dalam jaringan.
D.Merubah MAC Address menjadi IP Address.
E.Mentransfer file antar computer dalam jaringan.
Jawabannya= A
6.Antena pemancar ke segala arah disebut…
A.Parabola D. Omni directional
B.Bi directional E. Antena Grid
C.Antena TV
Jawabannya= D
7. Proses instalasi berbasis GUI ada pada sistem operasi.....
A. Linux
B. Microsoft office
C. Debian
D. Microsoft windows
Jawabannya= D
8.Kombinasi pengkabelan straight pada jaringan komputer yang sesuai dengan standar internasional T 568 B ialah ….
A.White orange – orange – white green – green – white blue – blue – white brown – brown
B.White orange – orange – white green – blue – white blue – green – white brown – brown
C.White green – green – white orange – blue – white blue – orange – white brown – brown
D.White orange – orange – white green – green – white blue – blue – white brown – brown
E.Orange – white orange – green – white green – white blue – blue – white brown – brown
Jawabannya= B
9. Untuk melakukan setting bios dapat dilakukan dengan dua cara yaitu.....
A. Manual dan otomatis
B. Manual dan input
C. Otomatis dan output
D. Input dan output
jawabannya= A
10.Perangkat yang berfungsi sebagai repeater dan sekaligus concentrator dalam sebuah jaringan komputer adalah …
A.Kabel UTP D.Hub/Switch
B.Server E. Connector
C.Router
Jawabannya= D
11. Apakah kepanjangan dari RAM …
A. Random Access Memory
B. Run Access Memory
C. Random Access Manage
D. Random Alien Memory
E. Remote Access Memory
Jawabannya= A
12. Peralatan yang berfungsi sebagai pusat/sentral dalam pengelolaan data pada komputer disebut….
A. Keyboard
B. Monitor
C. CPU
D. Mouse
E. Flashdisk
Jawabannya= C
A.Casing
B.Wadah
C.Bungkusan
D.Dudukan
E.Kerangka
Jawabannya= A
2.Satuan informasi terkecil yang dikenal dalam komunikasi data adalah ….
A.Bit D.Packet
B.Byte E. Segment
C.Label
Jawabannya= A
3. 192.168.0.10 merupakan contoh pemberian alamat pada sebuah komputer yang akan dihubungkan dalam sebuah jaringan. Angka-angka tersebut dikenal dengan ….
A.TCP/IP D. IP Address
B.Domain E. Konfigurasi
C.Protokol
Jawabannya= D
4.Teks perintah guna memeriksa IP address yang kita miliki di Linux ialah ….
A.Config D. ipconfig
B.Setconfig E. ifconfig
C.read config
Jawabannya= E
5.“PING” adalah perintah dalam jaringan yang berfungsi untuk…
A.Menguji konektivitas jaringan.
B.Mengetahui nomor port jaringan yang sedang aktif.
C.Menghapus history perintah dalam jaringan.
D.Merubah MAC Address menjadi IP Address.
E.Mentransfer file antar computer dalam jaringan.
Jawabannya= A
6.Antena pemancar ke segala arah disebut…
A.Parabola D. Omni directional
B.Bi directional E. Antena Grid
C.Antena TV
Jawabannya= D
7. Proses instalasi berbasis GUI ada pada sistem operasi.....
A. Linux
B. Microsoft office
C. Debian
D. Microsoft windows
Jawabannya= D
8.Kombinasi pengkabelan straight pada jaringan komputer yang sesuai dengan standar internasional T 568 B ialah ….
A.White orange – orange – white green – green – white blue – blue – white brown – brown
B.White orange – orange – white green – blue – white blue – green – white brown – brown
C.White green – green – white orange – blue – white blue – orange – white brown – brown
D.White orange – orange – white green – green – white blue – blue – white brown – brown
E.Orange – white orange – green – white green – white blue – blue – white brown – brown
Jawabannya= B
9. Untuk melakukan setting bios dapat dilakukan dengan dua cara yaitu.....
A. Manual dan otomatis
B. Manual dan input
C. Otomatis dan output
D. Input dan output
jawabannya= A
10.Perangkat yang berfungsi sebagai repeater dan sekaligus concentrator dalam sebuah jaringan komputer adalah …
A.Kabel UTP D.Hub/Switch
B.Server E. Connector
C.Router
Jawabannya= D
11. Apakah kepanjangan dari RAM …
A. Random Access Memory
B. Run Access Memory
C. Random Access Manage
D. Random Alien Memory
E. Remote Access Memory
Jawabannya= A
12. Peralatan yang berfungsi sebagai pusat/sentral dalam pengelolaan data pada komputer disebut….
A. Keyboard
B. Monitor
C. CPU
D. Mouse
E. Flashdisk
Jawabannya= C