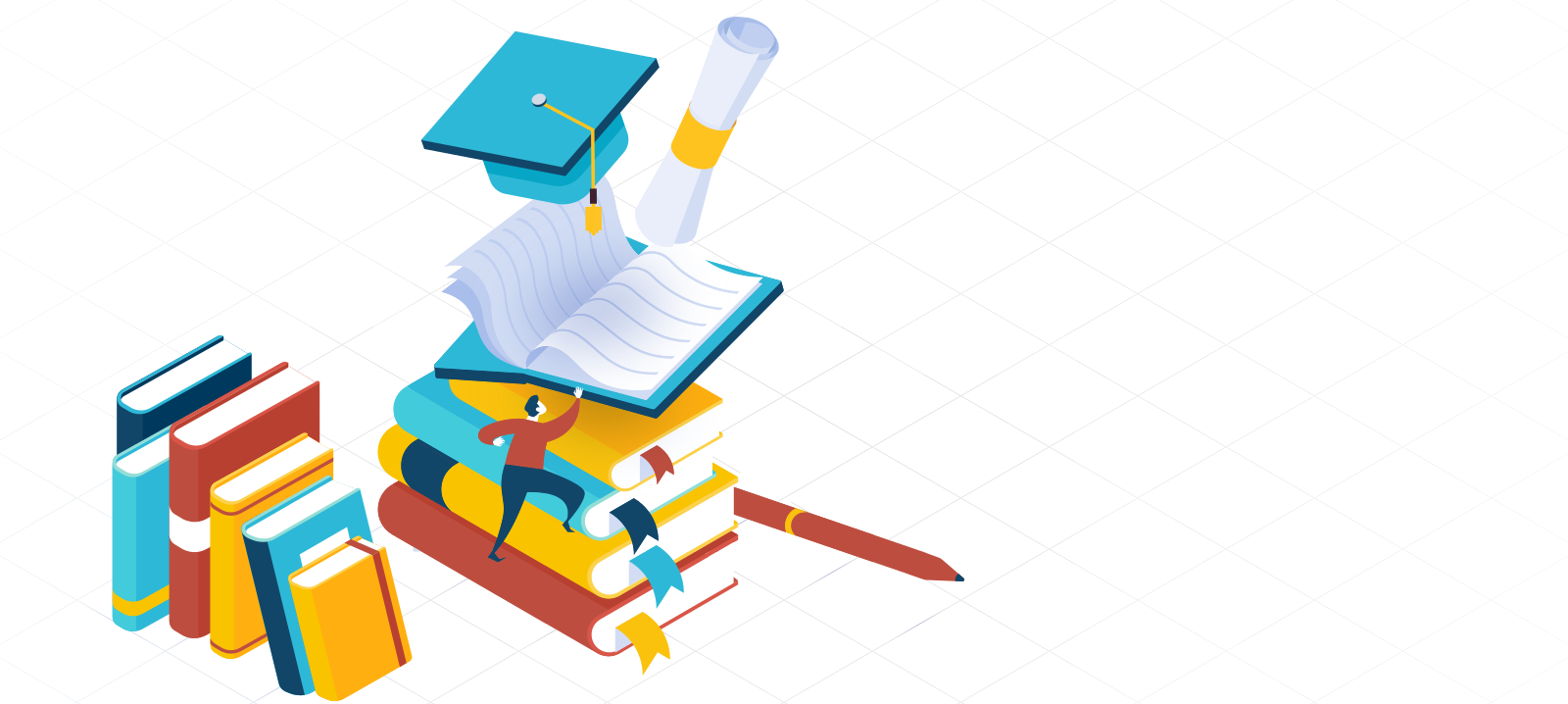Langkah langkah Insatalasi debian :
- Klik tombol New pada Virtual Box. (Kiri Atas). Kemudian isikan Nama mesin virtual yang akan anda buat, kemudian isikan tipe OS yang akan diinstall, kemudian isikan versi OS yang akan diinstall, kemudian klik Next. lebih lengkapnya lihat pada gambar dibawah.
- Selanjutnya Akan muncul jendela untuk mengatur memory / RAM yang akan digunakan didalam Mesin Virtual, disini saya mengisikan RAM 2GB atau 2048MB. Kemudian klik NEXT.
- Selanjutnya muncul Jendela baru, pilih “CREATE A VIRTUAL HARD DRIVE NOW”. Lalu klik Create.
- Pilih VDI, Kemudian Klik NEXT.
- Pilih Dynamically allocated. Klik NEXT.
- Virtual telah siap untuk dijalankan. Klik START.
- Masukkan File installer (debian).iso Kemudian Klik Start.
- Disini saya akan menggunakan cara penginstallan Manual, bukan Graphical, Jadi Saya pilih install.
- Pilih Bahasa yang digunakan, Saya Pilih Indonesia. Kemudian Tekan ENTER.
- Masukkan lokasi, Lalu Tekan ENTER.
- Untuk alama server DNS saya kosongi, Kemudian Enter Lanjutkan.
- Masukkan Nama Host, Saya Isikan default, yaitu debian. Kemudian pilih Lanjutkan.
- Masukkan Nama Domain, disini saya isikan sama seperti sebelumnya yaiutu debian. Pilih Lanjutkan.
- Masukkan Kata Sandi Root. Kemudian Lanjutkan.
- Anda diminta memasukkan kembali kata sandi untuk verifikasi, Kemudian lanjutkan.
- Masukkan nama lengkap anda, kemudian Lanjutkan.
- Masukkan nama untuk akun anda, kemudian Lanjutkan.
- Masukkan Kata Sandi Untuk Pengguna Baru. Kemudian Lanjutkan.
- Masukkan Kembali Kata Sandi Untuk Verifikasi. Kemudian Lanjutkan.
- Pilih Zona Waktu anda, Kemudian ENTER.
- Untuk Metode Pemartisian Harddisk Saya Menggunakan Metode pemartisian Terpadu. Kemudian ENTER.
- Enter Lagi.
- Pola Partisi saya menggunakan Pola partisi defaut. Kemudian ENTER.

- Pilih “Selesai mempartisi dan tilis perubahan-perubahannya ke harddisk” lalu ENTER.
- Pilih Ya keemudian ENTER.
- Tunggu hingga system selesai memasang.
- Pindai CD atau DVD lainnya? Pilih Tidak Kemudian Klik Tidak.
- Gunakan suatu jaringan cermin(mirror)? Pilih Tidak. Kemudian ENTER.
- Berpartisi Dalam Survey Penggunaan Paket Debian? Pilih Tidak Kemudian ENTER.
- Pilih Perangkat lunak yang ingin and install, Kemudian TAB dan ENTER di lanjutkan.
- Memasang boot loader GRUB master pada boot record? Pilih Ya Kemudian ENTER.
- Setelah selesai installasi klik ENTER Pada Lanjutkan.
- Sistem akan Booting ulang dan Installasi telah selesai.
- Seperti Inilah Tampilan Debian setelah Selesai.